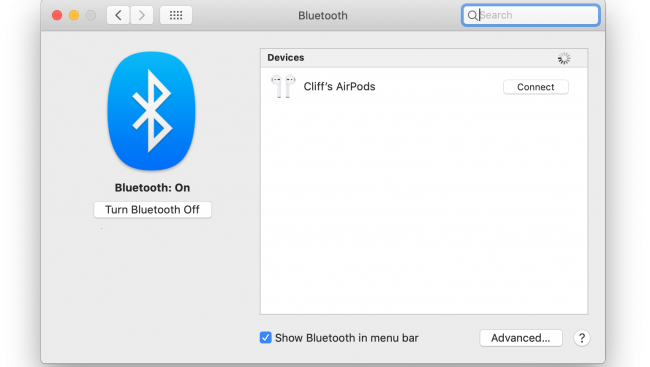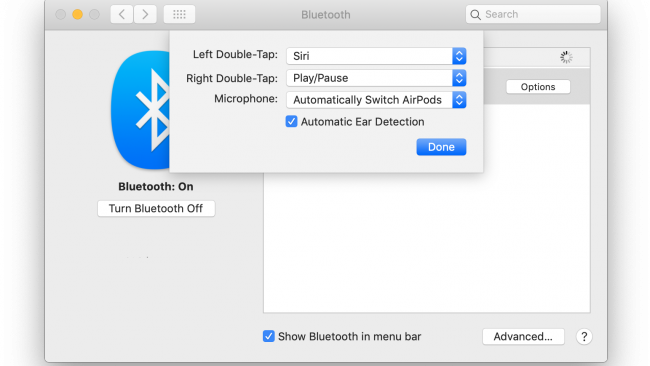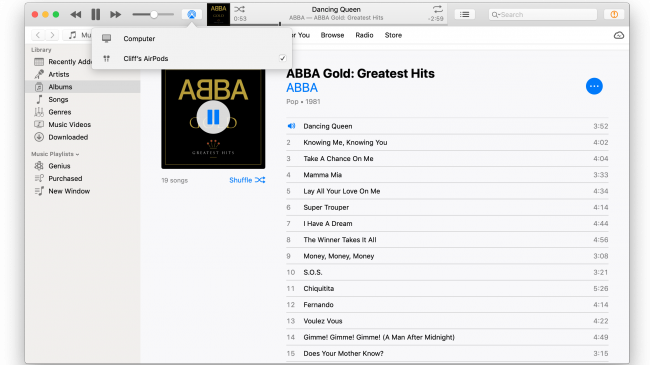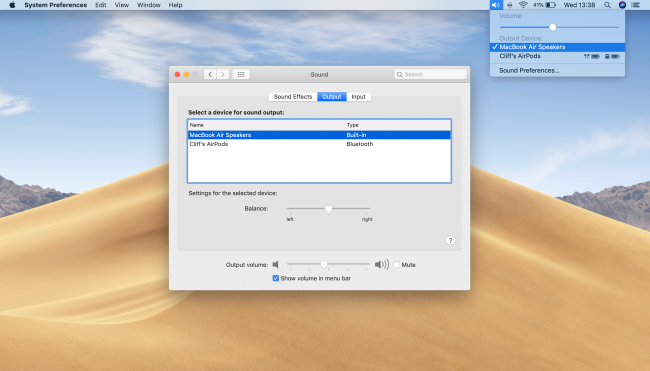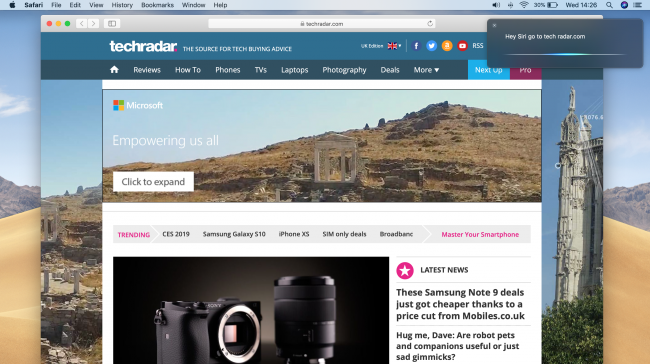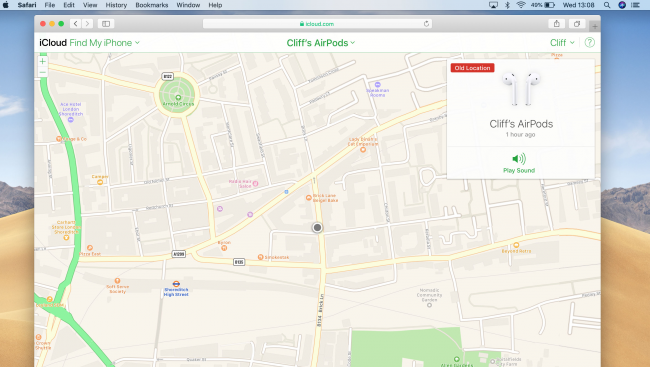نخستین بار در سال 2016 اپل هدفون بی سیم ایرپاد را معرفی کرد و شگفتی همگان را برانگیخت. برای همگان این هدفون عجیب به نظر می رسید زیرا هیچ سیمی برای آن در نظر گرفته نشد و افراد بدون نیاز به هیچ سیمی می توانستند دو هدفون را درون گوش قرار داده و به سادگی از آن استفاده کنند.
اپل با قابلیت بلوتوث ایرپاد را به دیگر دستگاه ها متصل می کند و با کمک تراشه پردازشی W1 اپل، می توان ویژگی های اضافی دیگری روی آن مشاهده کرد.
یکی از ویژگی های جالب توجه ایرپاد اپل استفاده یک گوشی برای برقراری تماس تلفنی بوسیله آیفون یا آیپد است که تجربه قابل توجهی محسوب می شود. با این حال شما می توانید این هدفون بی سیم را به لپتاپ های مک بوک یا سیستم های دسکتاپی مک متصل کنید.
ما در این آموزش یک دستگاه مک بوک ایر با سیستم عامل macOS 10.14 را به کار گرفتیم. با این حال ممکن است شما از سیستم عامل دیگری در روی مک بوک خود بهره ببرید.
مک های قدیمی و دیگر سیستم های غیراپلی از ایرپاد به عنوان هدفون بی سیم بلوتوثی پشتیبانی می کنند. اگرچه تمامی قابلیت ایرپاد روی آنها قابل استفاده نیست.
1. اتصال ایرپاد به iCloud
اگرچه ایرپاد را برای استفاده با آیفون طراحی کردند، اما اپل سعی کرده قابلیت اتصال به دیگر دستگاه ها از جمله مک بوک و سیستم دسکتاپی مک را فراهم سازد. زمانیکه برای نخستین بار ایرپاد را به آیفون خود متصل می کنید ، از شما می خواهد با حساب شما در آیکلود همگام سازی کنید و پس از این فرآیند می توانید به طور خودکار ایرپاد را با دیگر دستگاه های اپل از جمله آیپد، مک بوک و مک همگام سازی نمایید.
این بدان معناست اگر ایرپاد در لیست دستگاه بلوتوثی آشکار نشده را هم به مک بوک متصل کرده و از آن بهره گیرید.
2. کنترل های دسکتاپ
هنگامی که بلوتوث را روشن می کنید، می توانید با دو بار کلیک کردن بر روی آن در پنل کنترل، به سادگی ایرپاد را متصل کنید. البته در این بین گزینه های دیگری هم وجود دارد و اگر گزینه Show Bluetooth in menu bar را کلیک کنید، می توانید با استفاده از منو کشویی بلوتوث که در نوار منو اصلی مک بوک قرار دارد به سرعت ایرپاد را متصل کرده یا قطع نمایید.
البته این منو جزئیات دیگری هم به نمایش درمی آورد که از جمله باید به سطح باتری ایرپاد و موارد مرتبط با شارژ آن اشاره کرد.
3. جفت کردن ایرپاد بدون iCloud
اگر پیشتر ایرپاد را به یک دستگاه iOS متصل نکردید، راه دیگری برای راه اندازی سریعتر هم وجود دارد، اما نباید ایرپاد را خارج از کیس شارژش قرار دهید.
این موضوع اهمیت دارد که گزینه بلوتوث در پنل کنترل روشن باشد و سپس درب کیس شارژ را باز کنید و کلید کوچک در پشت دستگاه را نگه دارید تا پس از سه ثانیه سفید شود.
ایرپاد در پنل کنترل بلوتوث ظاهر خواهد شد و شما می توانید با کلیک روی گزینه Connect به تکمیل کردن فرآیند جفت سازی بپردازید.
4. تنظیمات ایرپاد
هنگامی که ایرپاد را متصل می کنید، گزینه Options ظاهر می شود. هنگامی که روی آن کلیک می کنید، تعدادی گزینه های تنظیماتی مربوط به کار با ایرپاد روی صفحه ظاهر می شود. شما می توانید چندین دستور را تنها با دو بار ضربه زدن روی صفحه گوشی هوشمند مشاهده کنید. در گوشه سمت چپ گزینه ای برای دستورات سیری وجود دارد و در سمت راست نیز می توان سطح صدای موسیقی را کنترل کرد.
یک گزینه automatic ear detection برای فعال کردن سنسور حرکتی درون ایرپاد نیز وجود دارد. بوسیله آن می توانید به صورت خودکار موسیقی خود را متوقف سازید.
شما این قابلیت را دارید تا به غیرفعال ساختن سنسور پرداخته و جهت کنترل موسیقی روی هدفون به صورت دستی اقدام نمایید.
5. iTunes audio
به طور پیش فرض ایرپاد را به عنوان دستگاه اصلی خروجی صدا به مک بوک متصل کردیم و هر برنامه صوتی یا موسیقی که از مک بوک پخش می شود، در ایرپاد قابل شنیدن است. با این حساب افراد می توانند بوسیله دستگاه های مختلف و اپ های مختلف موسیقی پخش کرده و آن را از طریق ایرپاد گوش دهند. بگذاریم از آیتونز نیز استفاده کنیم و روش کارآمدی برای اتصال ایرپاد به مک بوک محسوب می شود.
اگر روی آیکون AirPlay در نوار منو آیتونز کلیک کنید، می توانید ایرپاد را به عنوان یک دستگاه خروجی صدا روی iTunes music مشاهده کنید. این تنظیمات پیش فرض بسیار مفید هستند و کار را جلو می برند. با کمک آیتونز می توان در macOS همیشه به ایرپادز متصل شده و به پخش موسیقی یا صدا بپردازید.
6. تنظیمات صدا
حال باید به بخش تنظیمات سیستم مک بوک بازگردیم و نگاهی به پنل کنترل صدا یا تنظیمات صوتی بیندازیم. شما هم اکنون می توانید اسپیکرهای داخلی مک بوک را به عنوان خروجی اصلی صدا انتخاب کنید، با این حساب شما کافیست هر چیزی را که می خواهید از طریق آن به عنوان یک فایل صوتی پخش کنید. شما همچنین می توانید بوسیله iTunes و ایرپادز به iTunes گوش دهید.
چنین روشی برای تعویض بین خروجی صدا بسیار مفید است و تنوعی محسوب می شود. همچنین قابلیت سوئیچ سریع بین بلندگو مک بوک و ایرپاد نیز فراهم است. برای آن باید از طریق منو کشویی Sound در نوار اصلی اقدام کنید.
7. فعال کردن سیری در ایرپاد
همانند آیفون و آیپد، در مک های جدید نیز می توانید از سیری استفاده کنید. برای فعال کردن سیری در ایرپاد کافیست دو بار روی آن ضربه بزنید.
میکروفون ایرپاد دستورات صوتی را تشخیص داده و سیری نیز آن را اعمال می کند. بنابراین مجبور نیستید مستقیما در مقابل میکروفون مک بوک قرار گیرید. سیری برای شنیدن گزارش اخبار، آب و هوا و یادداشت ها همراه با دیگر قابلیت ها یک دستیار مجازی هوشمند کاربردیست.
8. Find My AirPods
با کمک برنامه Find My iPhone در دستگاه های iOS ، در صورت گم شدن یا ربوده شدن تمامی دستگاه های اپل می توانید آن را پیدا کنید. این حتی شامل ایرپاد نیز می شود.
این برنامه هیچ نسخه macOS ندارد اما می توان نسخه مبتنی بر وب آن را در وب سایت iCloud.com دریافت کرد. شما در مک خود به وب سایت iCloud.com می روید و با کمک اپ Find My iPhone تمامی دستگاه های اپلی خود را در صورت گم شدن یا سرقت رفتن پیدا خواهید کرد.
لطفاً پرشین اپل را در اینستاگرام و کانال تلگرام دنبال نمایید و همچنین با ارسال نظرات و انتقادات خود به ما در ادامه ی راه کمک کنید .
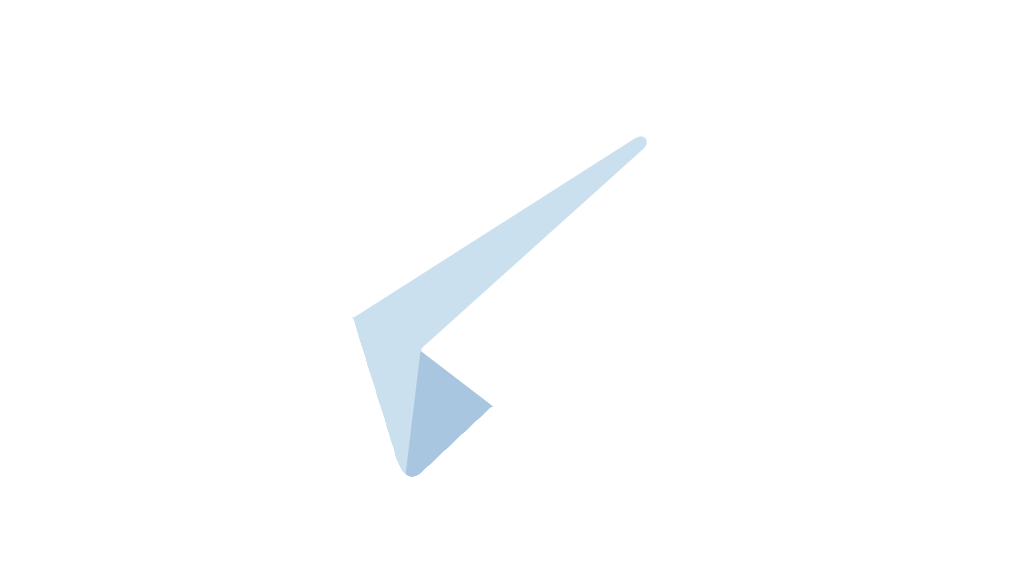
به کانال تلگرام ما بپیوندید
شما میتوانید با عضویت در کانال تلگرام ما از آخرین اخبار، آموزش ها و تخفیف های فروشگاه باخبر باشید.